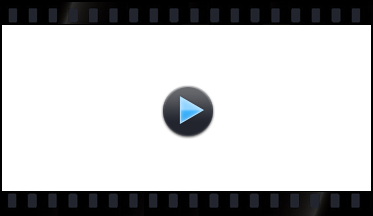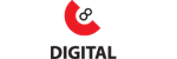Инструкция по работе с блогами

 2931
2931
 6
6
Инструкция по форматированию текста здесь.
ВНИМАНИЕ: Данная инструкция очень устарела так как интерфейс блогов полностью переработан!
Шаг1. Добавление заголовка и описания
После нажатия красной кнопки "Добавить на MGnews", появится окно в котором вы должны заполнить 3 появившихся поля. Первое "Заголовок" будет отображаться как заголовок вашей новости, например "Новый видеоролик игры...". Поле "Содержание" для краткого описания вашей новости, текст в этом поле будет отображаться в общем списке блогов. Не следует писать более двух предложений в этом поле. Поле источник предназначено для HTML ссылки из которой вы взяли материал, например http://material_novosti.com. Если в это поле поместить более двух ссылок, или просто надпись ("нет источника") оно не будет работать корректно. Если у вашего блога нет источника, то можете просто написать http://mgnews.ru. После заполнения всех полей нажмите на желтую кнопку "Добавить".
Шаг2. Добавление полного текста и скриншотов.
Этот шаг предназначен для полного описания вашего блога. Сразу после перехода на Шаг 2 в центре страницы вы увидите название вашего блога, ниже краткое описание, а еще ниже источник. Если вы желаете отредактировать эти поля нажмите на кнопку "редактировать заголовок и описание", после процесса редактирования нажмите кнопку "сохранить". Ниже после разделителя (горизонтальная линия) вы увидите четыре надписи:
+ добавить текст,
+ добавить скриншот,
+ добавить видеоролик,
+ добавить фотогаллерею.
Давайте рассмотрим по порядку для чего они предназначены.
ЗАПОМНИТЕ. Пока что нельзя передвигать блоки выше или ниже, поэтому добавляйте блоки в заранее продуманной последовательности, иначе придется удалять те которые располагаются не там и писать заново.
Функция "добавить текст" предназначена для добавления основного текста вашего блога. Например, подробного описания какой то новости. Нажмите на эту кнопку, в появившемся поле напишите свой текст, а затем нажмите на кнопку "сохранить" которая располагается под полем ввода текста. Блок "Добавить текст" являет собой отдельный блок текста и будет добавлен ниже блоков краткого описания. Если вы хотите разделить свой текст на несколько блоков (абзацев), занесите сначала первый блок в это поле. Затем нажмите на "Добавить текст" второй раз, появится поле ввода второго блока и занесите туда свой текст второго блока. То есть каждый блок "Добавить текст" составляет собой отдельный блок. Если вы захотели удалить некоторый блок текста просто нажмите на кнопку "удалить" которая располагается под этим блоком. Если вы захотели отредактировать этот блок текста, нажмите на кнопку "редактировать" которая также располагается под данным блоком текста.

Добавление текста
Функция "добавить скриншот" предназначена для добавления какого то скриншота в ваш блог. Этот скриншот/изображение должен располагается в подготовленном виде на вашем компьютере из соотношением сторон 4:3 (640*480, 800*600, 1024*768 другие), иначе его стороны будут обрезаны. Чтобы добавить скриншот нажмите на кнопку "добавить скриншот" которая располагается ниже кнопки "добавить текст". После нажатия заполните появившиеся поля "описание" и выберите изображение которое хотите загрузить нажав на кнопку "обзор". Текст в поле "описание" будет отображаться как подпись под вашим изображением. После действий которые описаны выше нажмите на кнопку "загрузить", и подождите некоторое время пока изображение будет добавлено ниже всех блоков которые располагаются выше.

Добавление скриншота
Функция "добавить видеоролик" предназначена для добавления какого нибудь видеоролика в вашу статью. Чтобы добавить этот видеоролик не нужно чтобы он располагался у вас на компьютере, нажмите на эту кнопку и заполните появившиеся поля. Поле "Описание" будет изображаться как подпись под вашим видеороликом. Поле "Картинка" предназначено для картинки которая будет отображаться перед запуском ролика, для этого картинка должна располагаться у вас на компьютере, и чтобы добавить ее нажмите кнопку "обзор" и выберете ее в себя на компьютере. ВАЖНО!!! Поле "Код видеоролика:" предназначено для вставки HTML кода видеоролика: например на сайте YouTube этот код располагается справа под пользователем который загрузил это видео в поле "HTML", текст этого поля вы и должны вставить сюда. После этого нажмите кнопку "добавить". Чтобы отредактировать/удалить видеоролик нажмите но соответственные кнопки снизу данного объекта. Код видеоролика на сайте Gametrailers.com находится ниже ролика в поле "Embed".

Добавление видеоролика
Функция "добавить фотогаллерею" предназначена для добавления фотогаллерей в ваш блог. Чтобы добавить фотогаллерею нажмите на эту кнопку и заполните все поля. Поле "описание" будет как подпись под изображением. Поле "маленькая:" будет как малое изображение среди всех, а поле "большая:" как большое в новом окне. Лучше всего в эти поля вставлять одно и тоже изображение из вашего компьютера нажав на кнопку "обзор" соответственно в двух полях. После этого нажмите на кнопку "добавить" и вы добавите одно изображение в вашу фотогаллерею, повторите это действие со всеми вашими изображениями несколько раз чтобы заполнить вашу фотогаллерею. Нажмите на кнопку "удалить галерею", чтобы удалить всю галерею.

Добавление фотогалереи
Галерея
Комментарии (6)
Комментировать
-
 Star Citizen
Star Citizen
-
 Metal Gear Solid 5: The Phantom Pain
Metal Gear Solid 5: The Phantom Pain
-
 Fallout 4
Fallout 4
-
 Star Wars: Battlefront
Star Wars: Battlefront
-
 Rise of the Tomb Raider
Rise of the Tomb Raider
-
 Tom Clancy's Rainbow Six: Siege
Tom Clancy's Rainbow Six: Siege
-
 Doom
Doom
Похожие игры
-
![Итоги конференции PC Gaming Show на Е3 2017 [Голосование]](/post/topimage150x84/43378/logo-small.jpg) Итоги конференции PC Gaming Show на Е3 2017 [Голосование]
Итоги конференции PC Gaming Show на Е3 2017 [Голосование]
-
![Итоги конференции Sony на Е3 2017 [Голосование]](/post/topimage150x84/43317/logo-small.jpg) Итоги конференции Sony на Е3 2017 [Голосование]
Итоги конференции Sony на Е3 2017 [Голосование]
-
![Итоги конференции Ubisoft на Е3 2017 [Голосование]](/post/topimage150x84/43276/E3-ubisoft-small.jpg) Итоги конференции Ubisoft на Е3 2017 [Голосование]
Итоги конференции Ubisoft на Е3 2017 [Голосование]
-
![Итоги конференции Bethesda на Е3 2017 [Голосование]](/post/topimage150x84/43175/logo-small.jpg) Итоги конференции Bethesda на Е3 2017 [Голосование]
Итоги конференции Bethesda на Е3 2017 [Голосование]
-
![Итоги конференции Microsoft на Е3 2017 [Голосование]](/post/topimage150x84/43144/logo-small.jpg) Итоги конференции Microsoft на Е3 2017 [Голосование]
Итоги конференции Microsoft на Е3 2017 [Голосование]
-
![Итоги конференции Electronic Arts на Е3 2017 [Голосование]](/post/topimage150x84/43083/logo-small.png) Итоги конференции Electronic Arts на Е3 2017 [Голосование]
Итоги конференции Electronic Arts на Е3 2017 [Голосование]
-
![Обзор The Surge. Экзоскелет в шкафу [Голосование]](/post/topimage150x84/42891/the-surge-logo-small.jpg) Обзор The Surge. Экзоскелет в шкафу [Голосование]
Обзор The Surge. Экзоскелет в шкафу [Голосование]